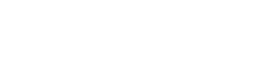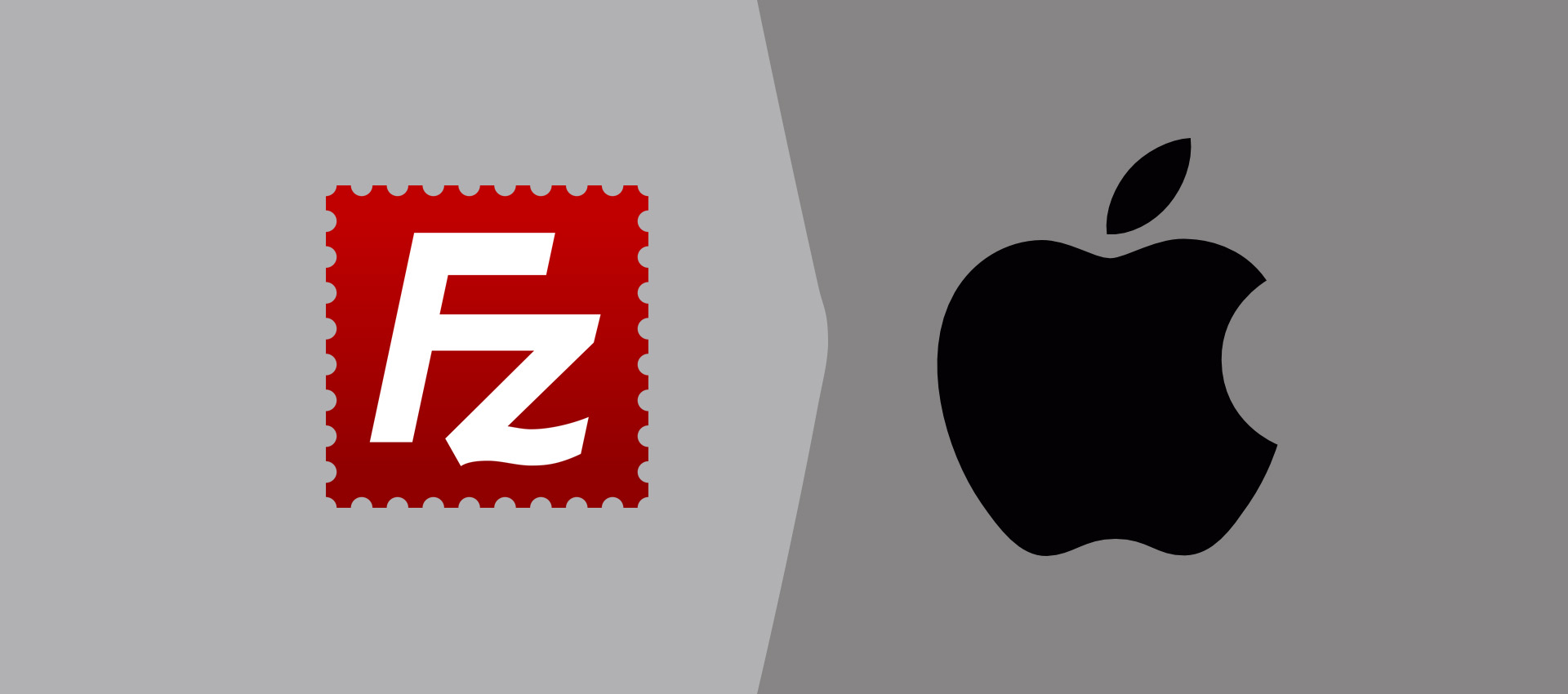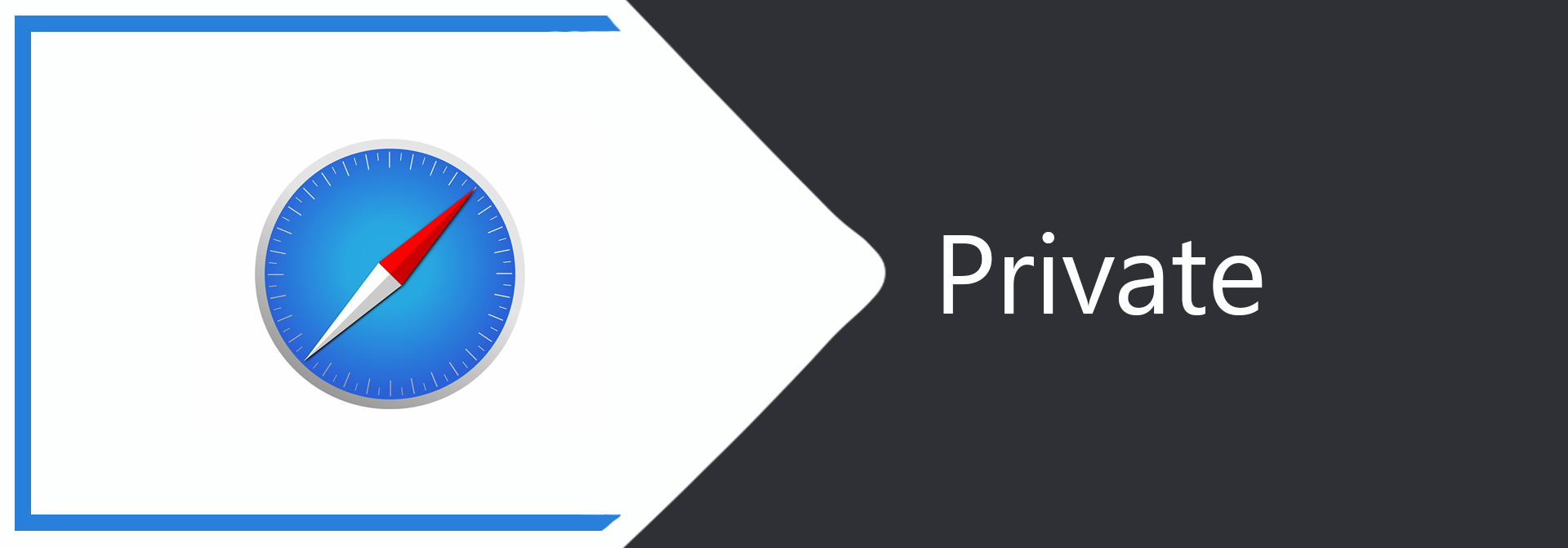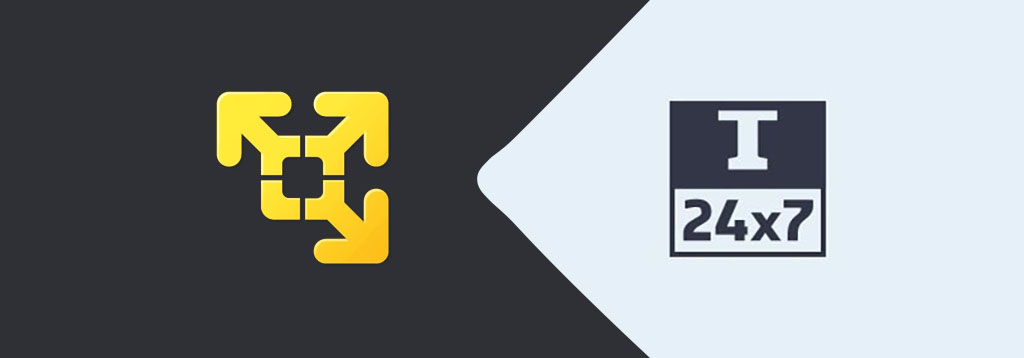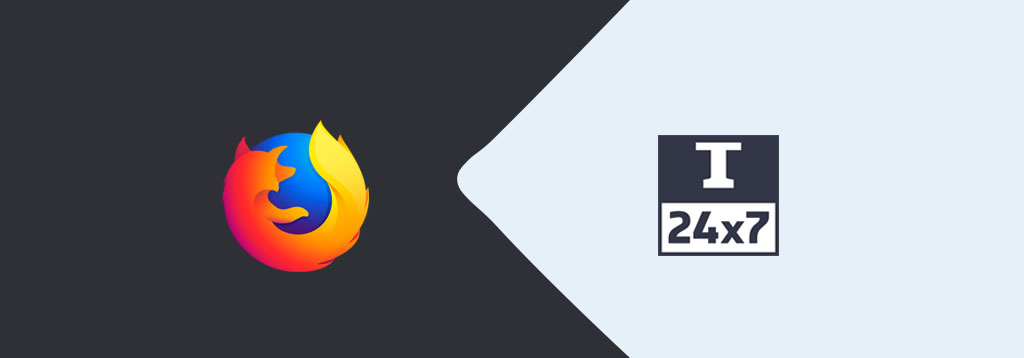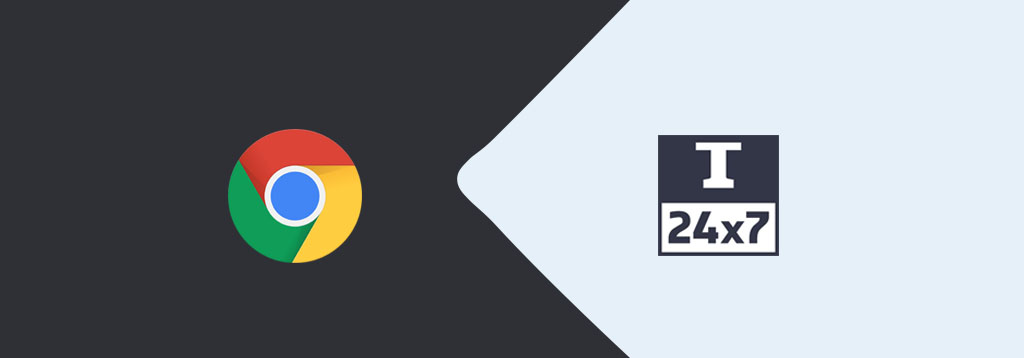How To Install VirtualBox On Mac
It provides all the steps required to install VirtualBox on Mac including macOS Sierra, Mojave, and Catalina.
Oracle VM VirtualBox is a desktop virtualization application and freely available under the GPLv2 License. It can be used to run virtual machines. We can run multiple virtual machines at a time using the player. We can even download the source code of VirtualBox for study, analysis, and personal build purposes. This tutorial provides all the steps required to install Oracle VM VirtualBox 6 on Mac systems. The steps should be similar on the macOS including Sierra, Mojave, and Catalina.
Download VirtualBox
Open the VirtualBox Downloads Page having all the download options as shown in Fig 1.
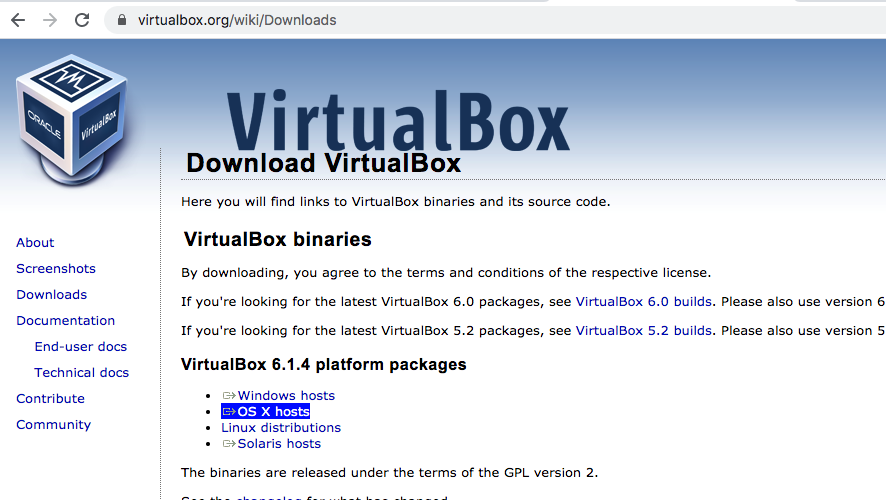
Fig 1
Click the Download Link as highlighted in Fig 1 to start downloading the VirtualBox for Mac.
Install VirtualBox On Mac
In this step, we will install the VirtualBox on Mac machine using the installer downloaded by us in the previous step. Now, execute the installer downloaded by us in the previous step. It will mount VirtualBox and show the installation instructions as shown in Fig 2.
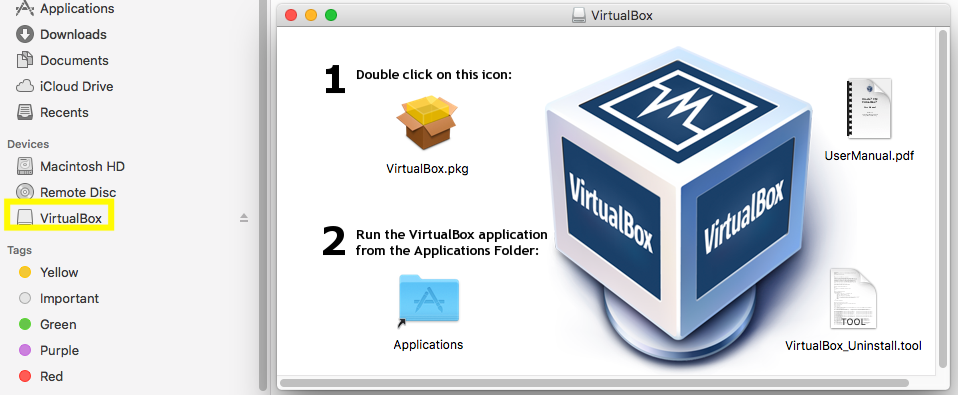
Fig 2
Now double click the VirtualBox.pkg Icon to start the installation. It will ask to confirm systems checks as shown in Fig 3.
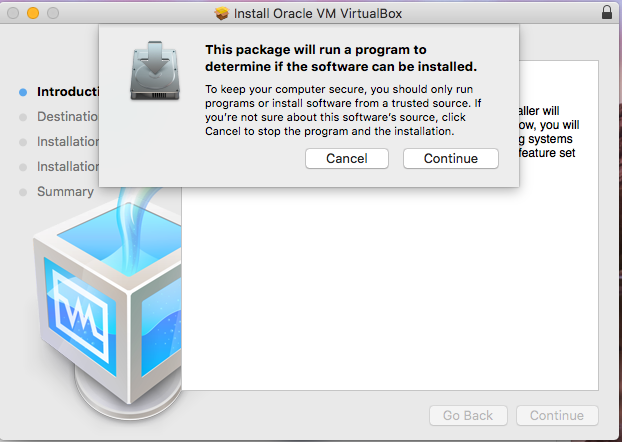
Fig 3
Click the Continue Button to confirm system checks. The Introduction Screen shows the welcome message as shown in Fig 4.
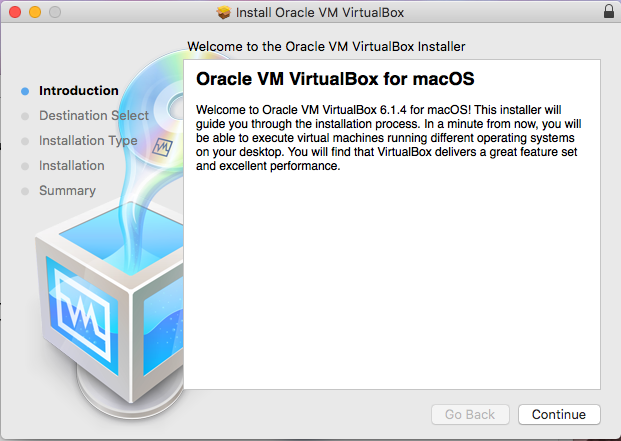
Fig 4
Click the Continue Button to choose Installation Type as shown in Fig 5.
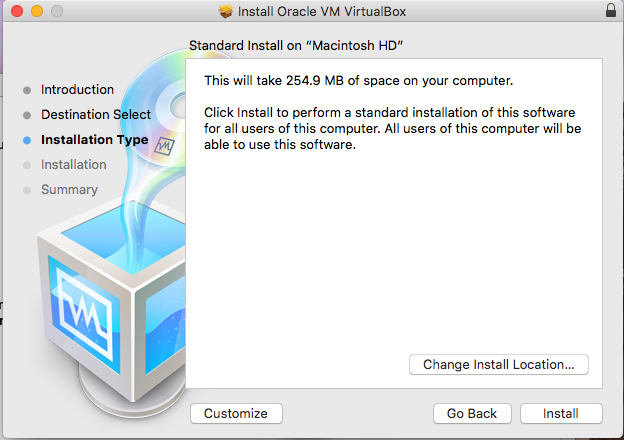
Fig 5
Click the Change Install Location Button to change the installation path. It will show the possible options on the Destination Select Screen as shown in Fig 6.
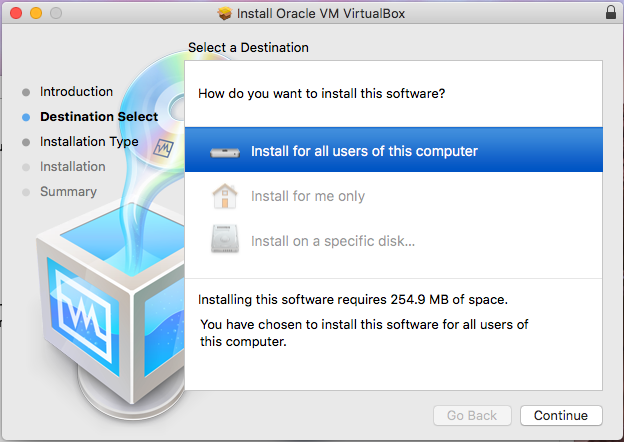
Fig 6
The only option is to install the application for all users as shown in Fig 6. Now click the Continue Button to continue the installation. It will close the Destination Select Screen and shows back the Installation Type Screen as shown in Fig 5.
We can also customize the installation by choosing the components. Click the Customize Button to view the available options as shown in Fig 7.
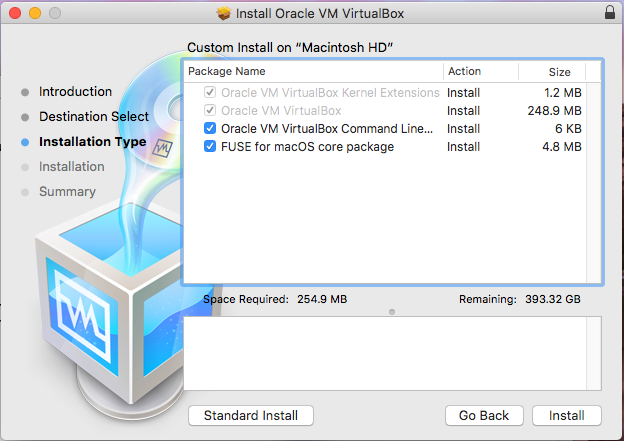
Fig 7
Choose the components based on your installation and click the Install Button. We can also click the Standard Install Button to move back to the Installation Type Screen. Click the Install Button to start the installation. It will show the installation progress as shown in Fig 8.
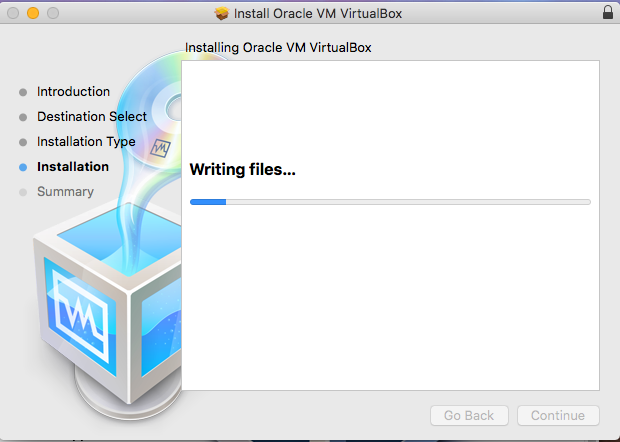
Fig 8
It might show permissions error as shown in Fig 9.
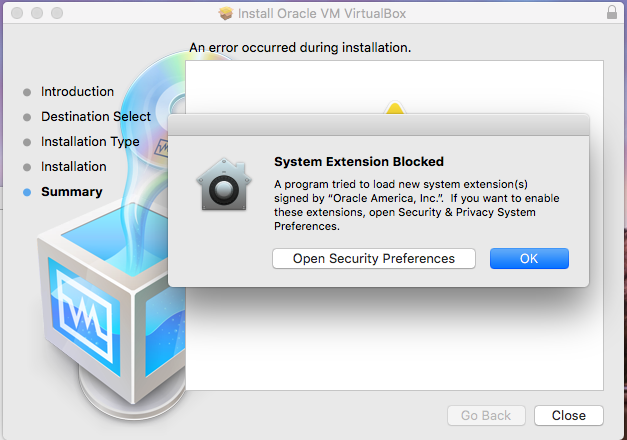
Fig 9
Click the Open Security Preferences Button to allow the application as shown in Fig 10.
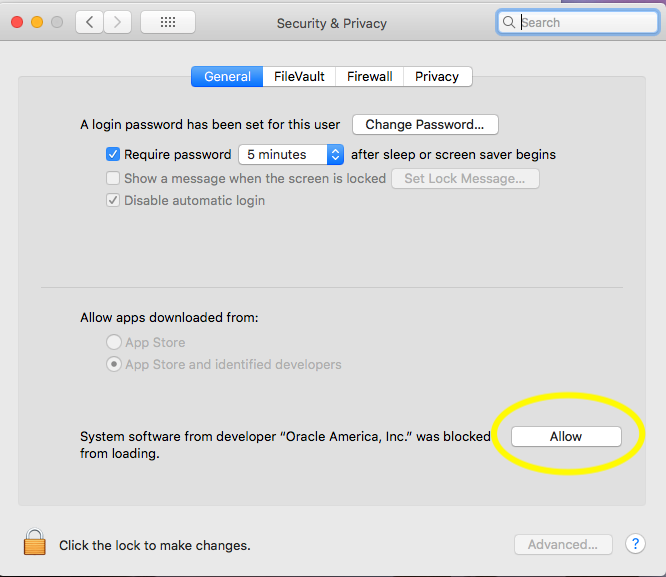
Fig 10
Now again install the application by double-clicking the VirtualBox.pkg Icon as shown in Fig 2. It will show the installation success message after completing the installation as shown in Fig 11.
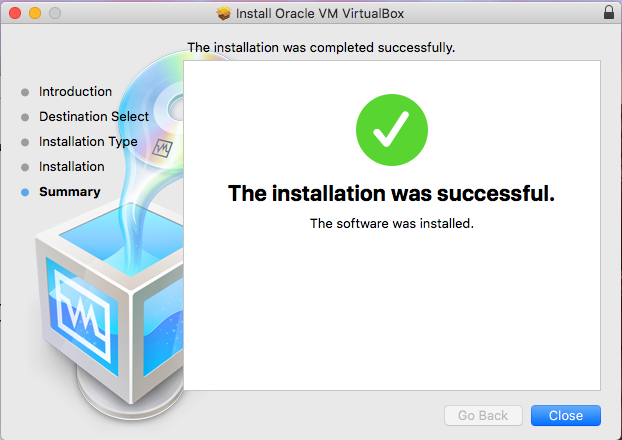
Fig 11
Now click the Close Button to close the installer. It creates the launcher icon in the Applications as shown in Fig 12.
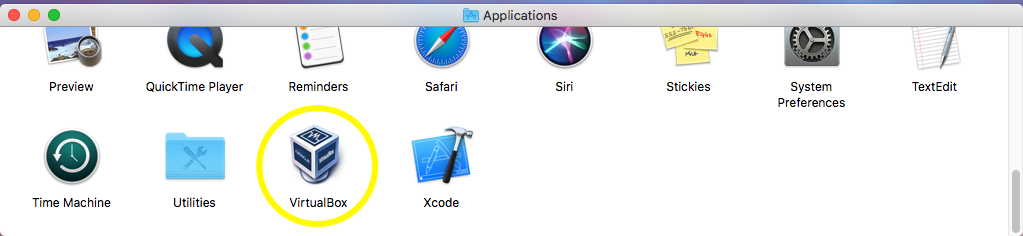
Fig 12
Now execute the VirtualBox from the Applications Panel. It will start VirtualBox and show the Welcome Screen as shown in Fig 13.
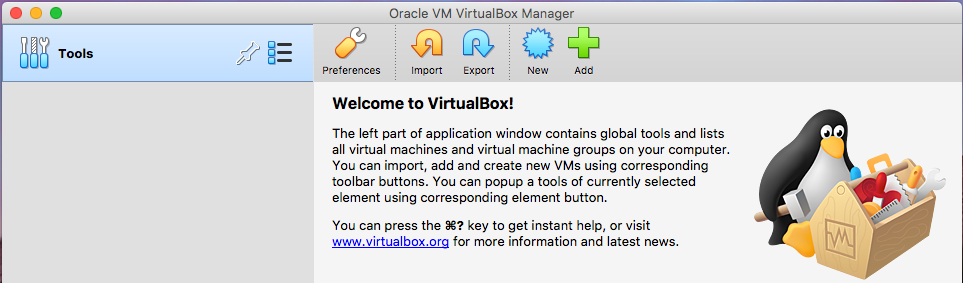
Fig 13
This is all about installing VirtualBox on macOS.
Troubleshoot
It has been reported by some users that the installer is not working on macOS Catalina. The solution is to either use VirtualBox 6.0 installer instead of VirtualBox 6.1 or to upgrade Catalina to 10.15.2.
Summary
This tutorial provided all the steps required to install VirtualBox 6 on Mac. The steps should be the same to install VirtualBox on macOS Sierra, Mojave, and Catalina. You may join the discussion by submitting your comments using the comment options as shown below.