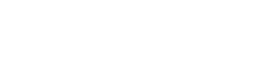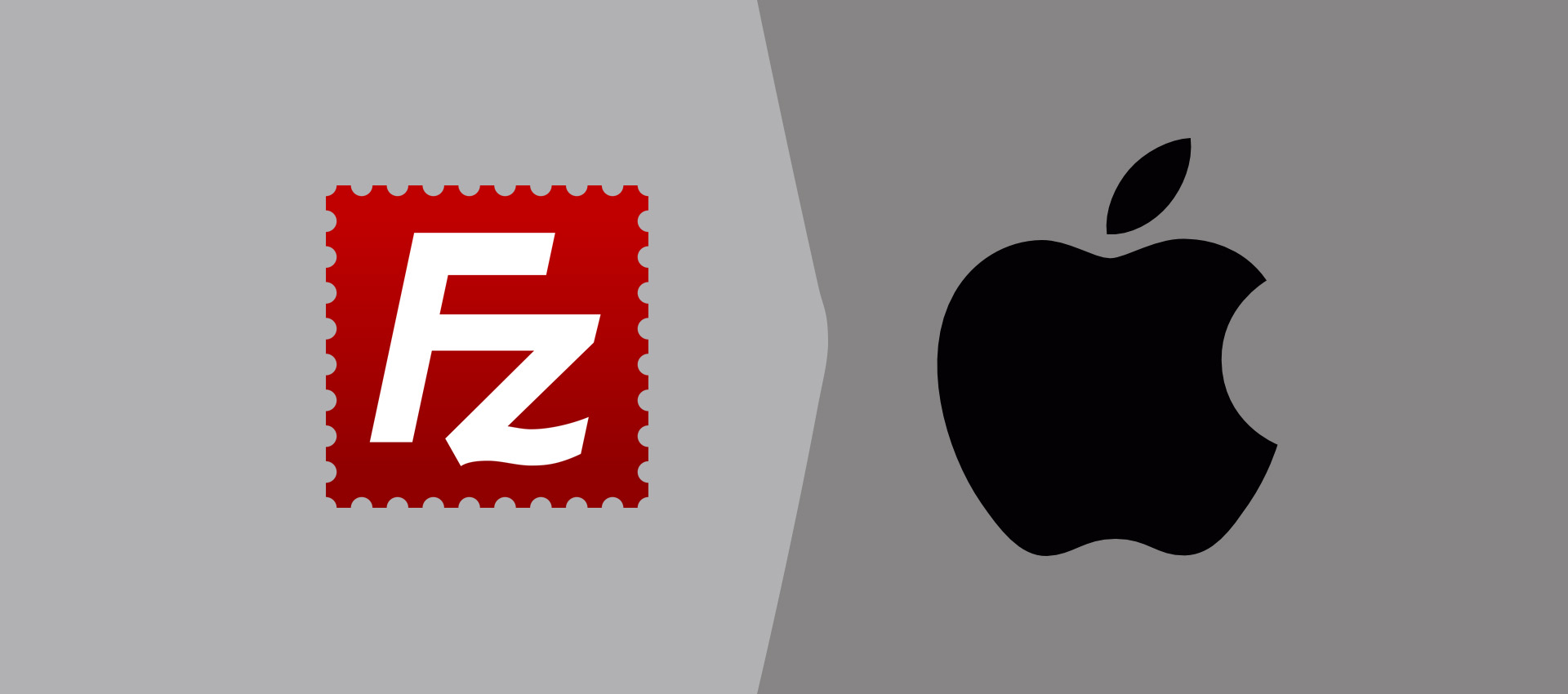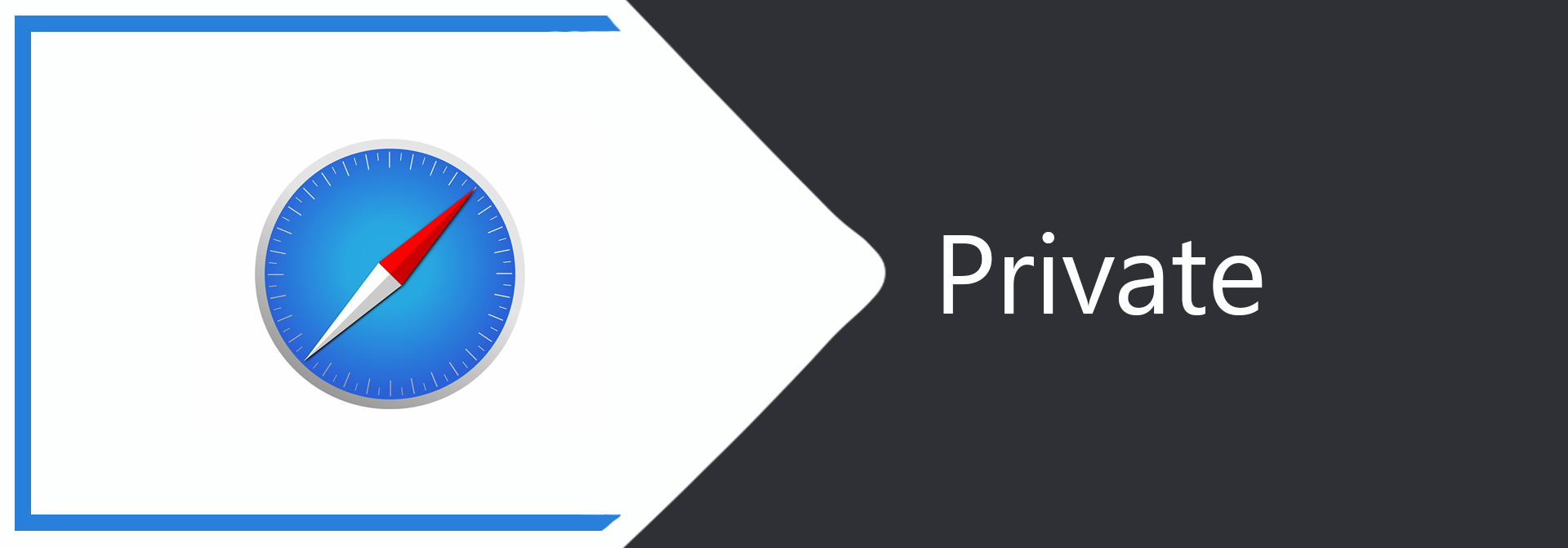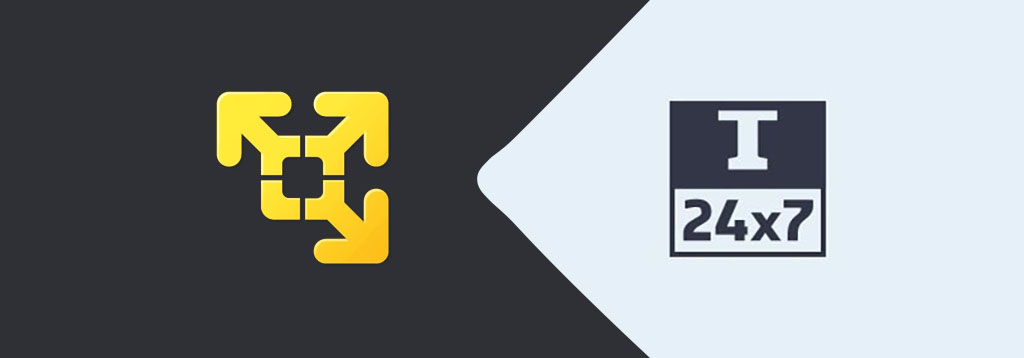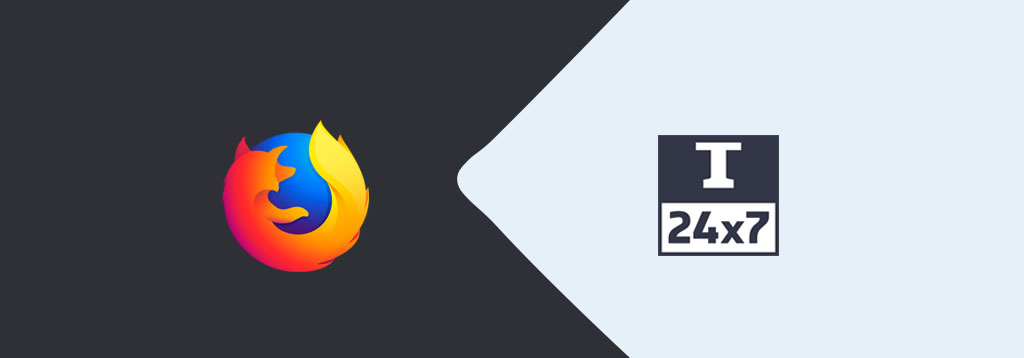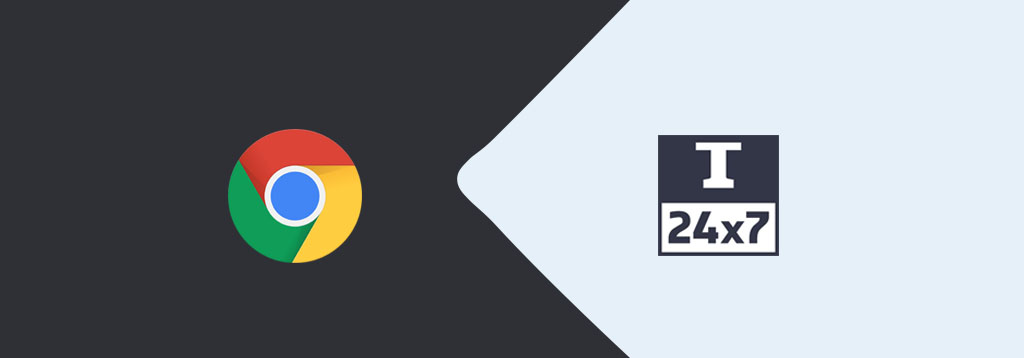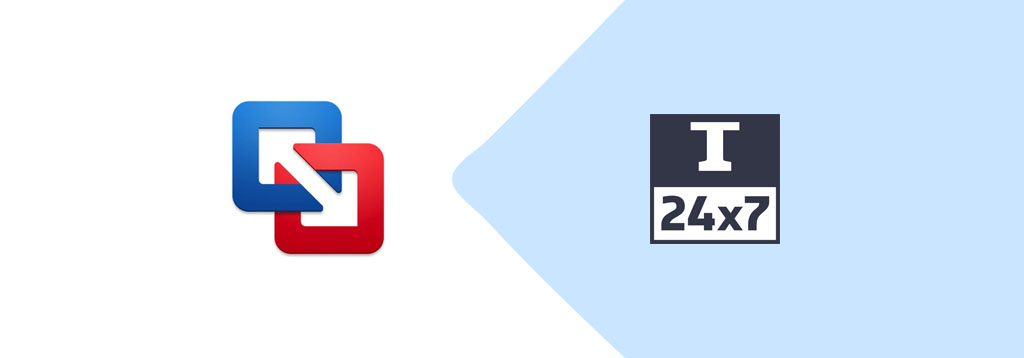
How To Open Existing Virtual Machine On VMware Fusion
It provides all the steps required for the possible ways to open an existing virtual machine using VMware Fusion.
We can always open an existing VMware virtual machine created by VMware Fusion and VMware Workstation Player using VMware Fusion. This tutorial provides all the steps required for the possible ways to open an existing virtual machine using VMware Fusion.
The default screen of VMware Fusion without any virtual machine in its library is shown in Fig 1.
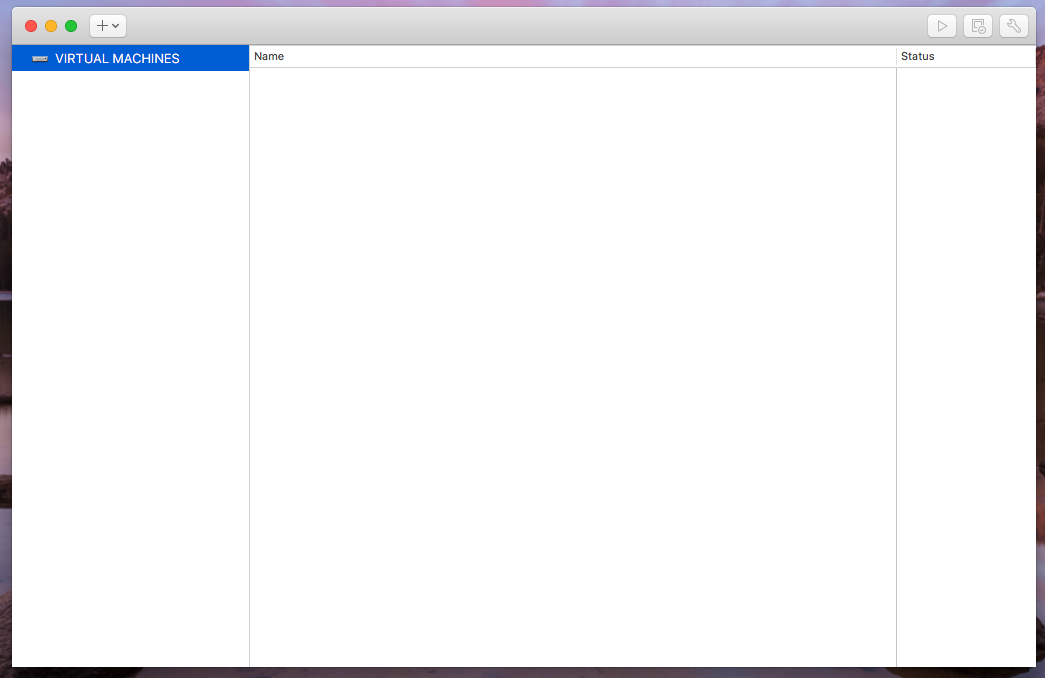
Fig 1
Scan Virtual Machines
We can scan the existing virtual machines in the default Virtual Machines directory using the Scan Option as shown in Fig 2.
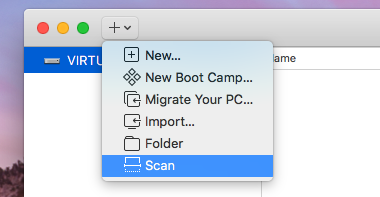
Fig 2
Now click the Scan Option. It will scan the Virtual Machines directory and add all the virtual machines to the VMware Fusion library as shown in Fig 3. It also shows the status of the scanned virtual machines as highlighted in Fig 3.

Fig 3
If we select the Virtual Machine, it also shows the snapshot of the virtual machine while suspending it as shown in Fig 4.
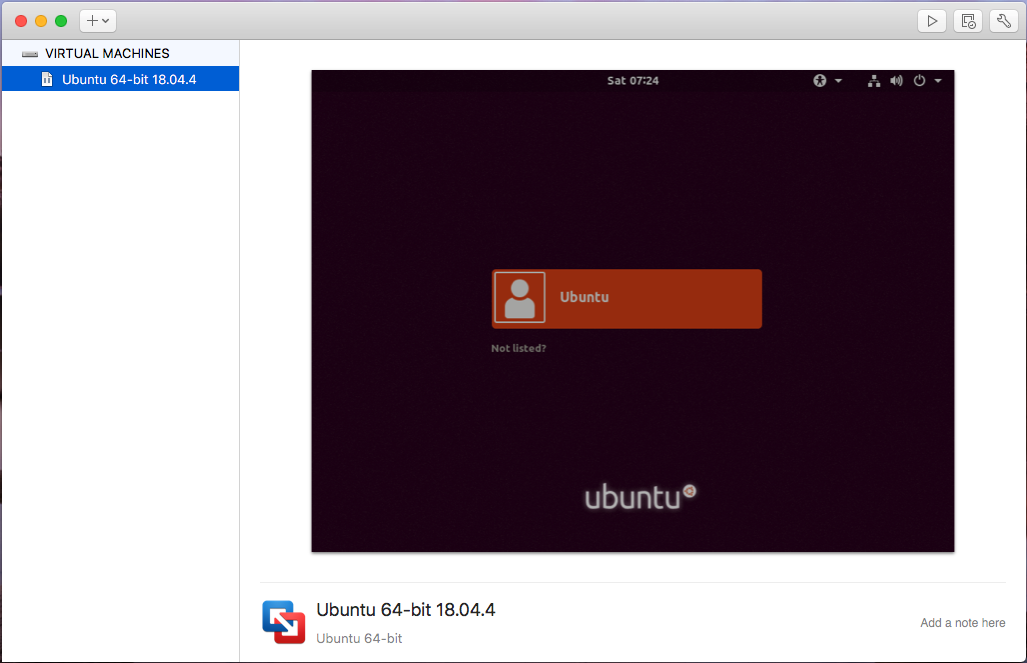
Fig 4
In this way, we can quickly add all the existing virtual machines to our library.
Open Virtual Machine
Instead of scanning and opening all the existing virtual machines, we can even open them one by one using the Open Option as shown in Fig 5.
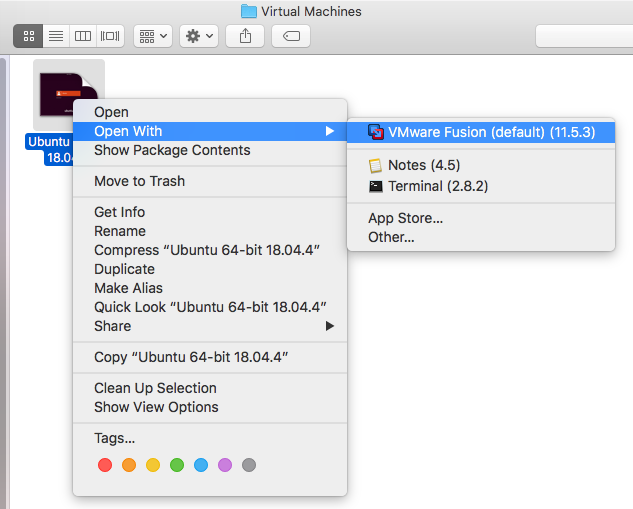
Fig 5
Now right-click the Virtual Machine -> Open With -> VMware Fusion as highlighted in Fig 5. It will open and start playing the selected Virtual Machine as shown in Fig 6.
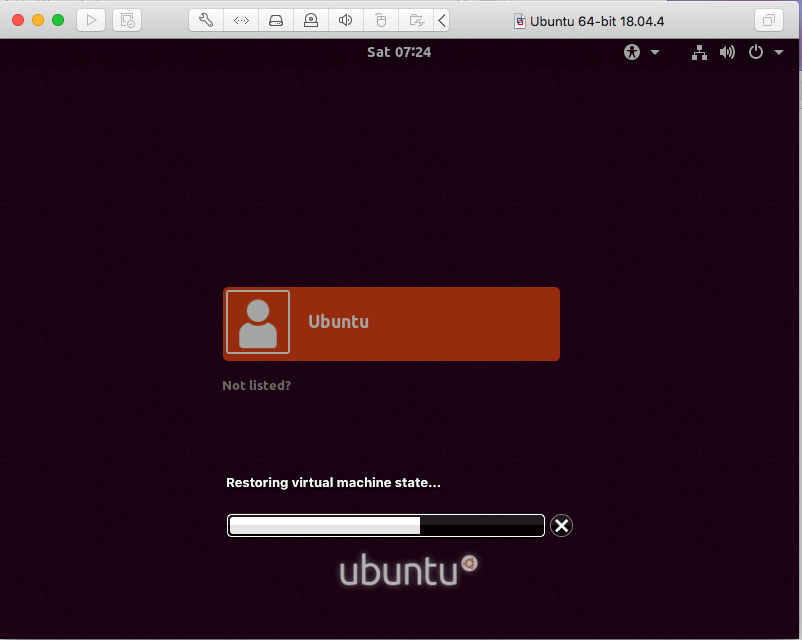
Fig 6
If we right-click the Virtual Machine and click the Delete Button, it shows the options to either move it to trash or keep the file as shown in Fig 7.
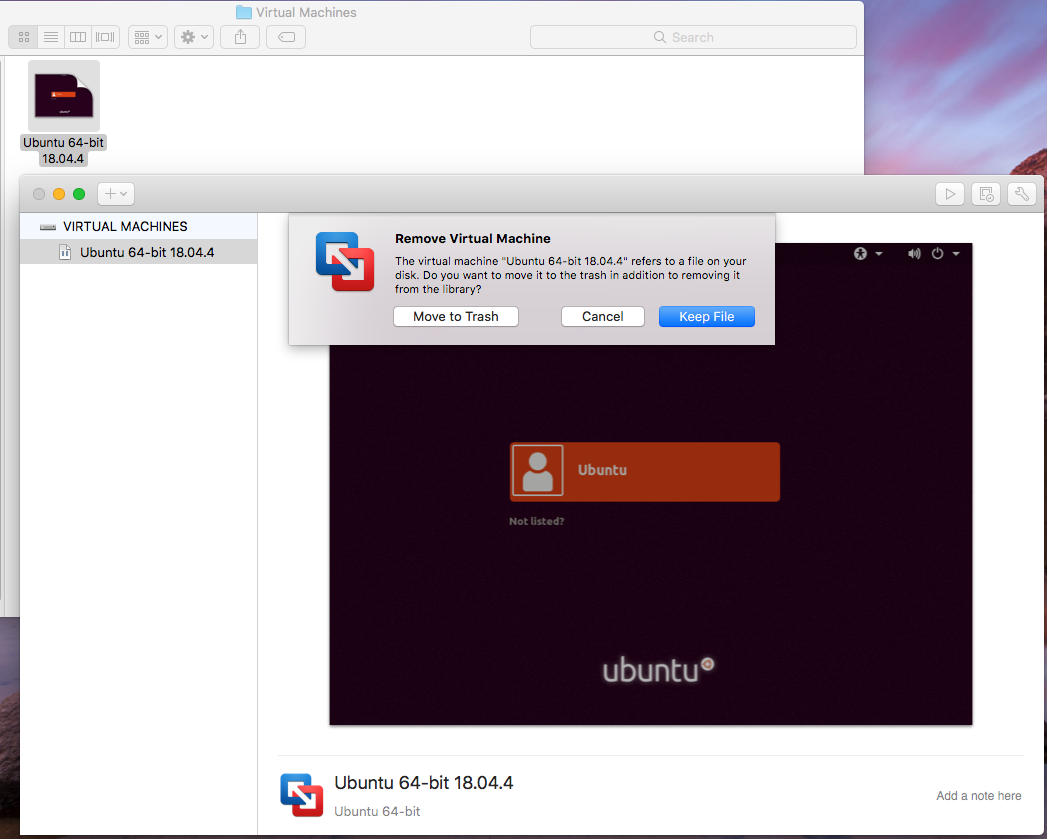
Fig 7
Open Windows Virtual Machine
We can also open the virtual machines created by the VMware Workstation Player installed on Windows, Ubuntu, etc. I have moved the virtual machine from the Windows 10 to the Mac system for demonstration purposes.
Now right-click the VMX file and click Open With -> VMware Fusion as highlighted in Fig 8.
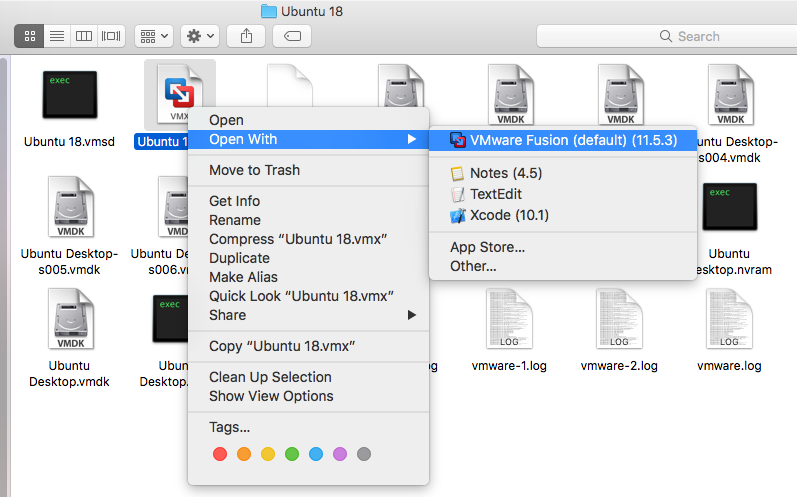
Fig 8
It will ask the options to open the virtual machine as shown in Fig 9.
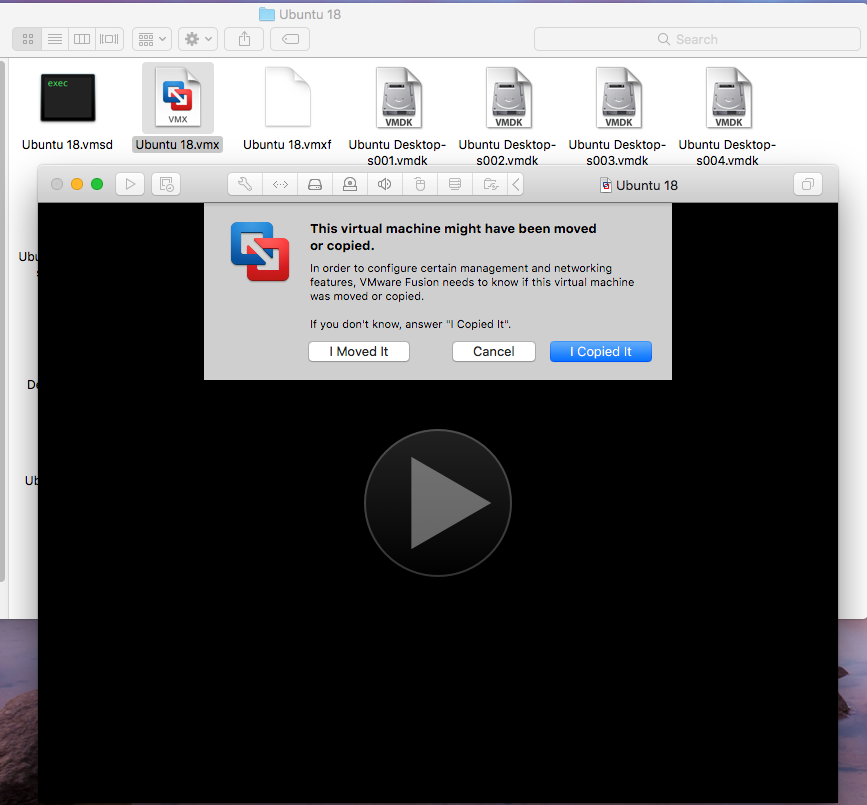
Fig 9
I have clicked the I Moved It Button as shown in Fig 9. It will also ask to connect the virtual device as shown in Fig 10 and Fig 11.
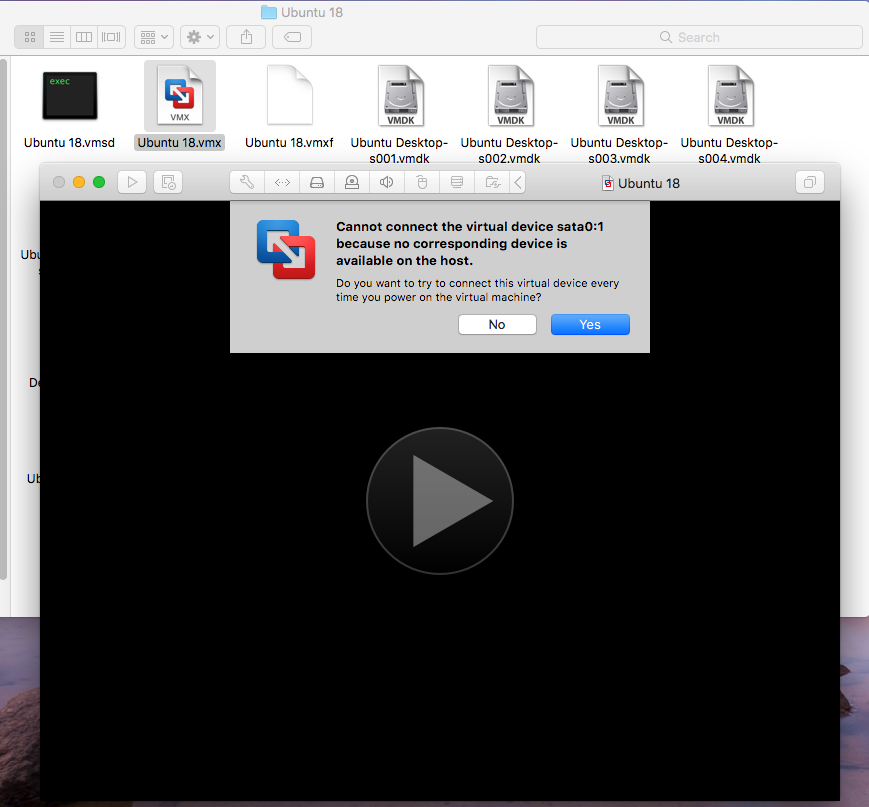
Fig 10
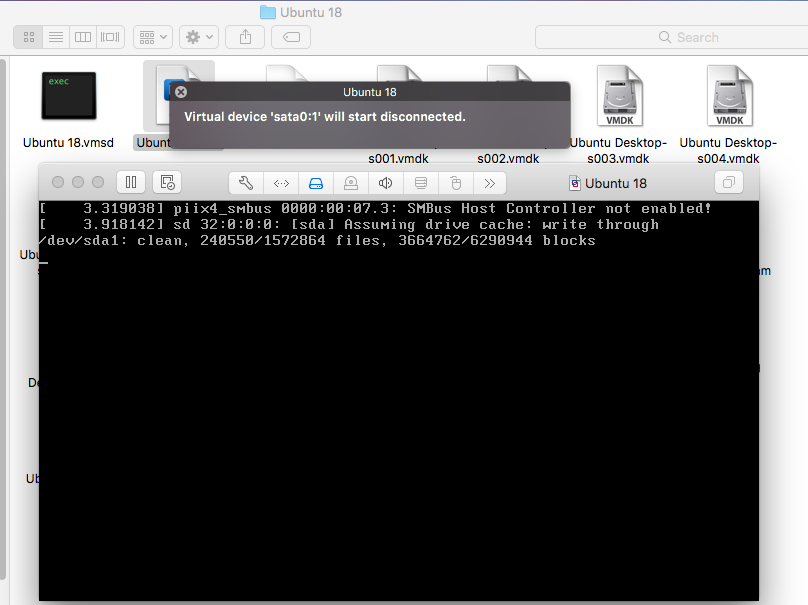
Fig 11
VMware Fusion also starts playing the virtual machine after successfully connecting the virtual device as shown in Fig 11. It will show the Login Screen after booting the operating system as shown in Fig 12.
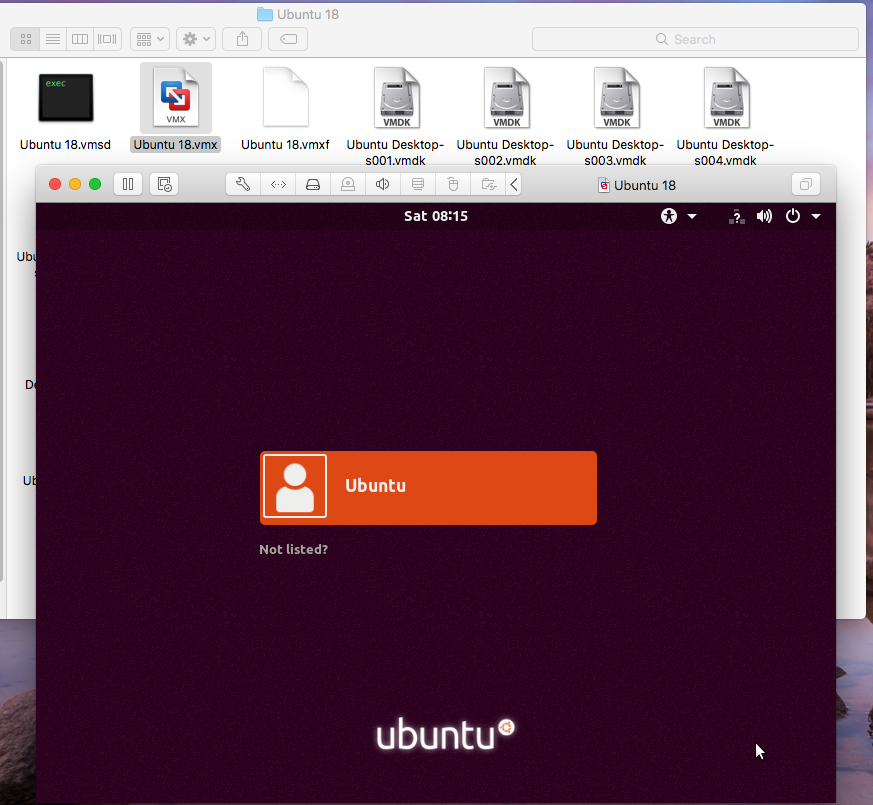
Fig 12
If we right the virtual machine and select the option to delete it, it shows the option to permanently delete it instead of move to the trash option as shown in Fig 13.

Fig 13
Summary
This tutorial provided the steps required to open the VMware virtual machines created by VMware Fusion and VMware Workstation Player. It also showed the difference in delete operation for the VMware Fusion and VMware Workstation Player virtual machines.